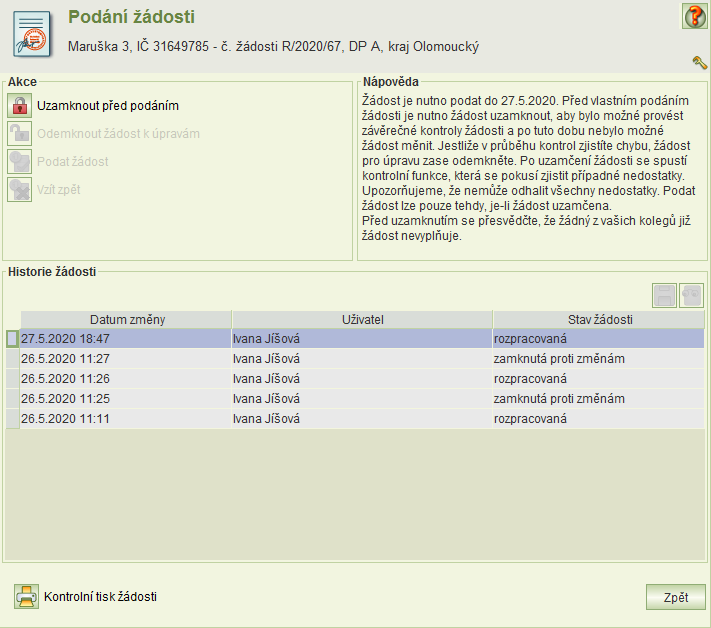
Podání žádosti
Formulář Podání žádosti se otevře z formuláře Společné údaje a slouží k provedení těchto akcí:
uzamknout žádost pro závěrečnou kontrolu,
odemknout žádost pro její změnu,
podat žádost,
vzít naposledy podanou žádost zpět.
Pro tyto akce musíte mít oprávnění Podat žádost anebo Delegovat podání žádosti.
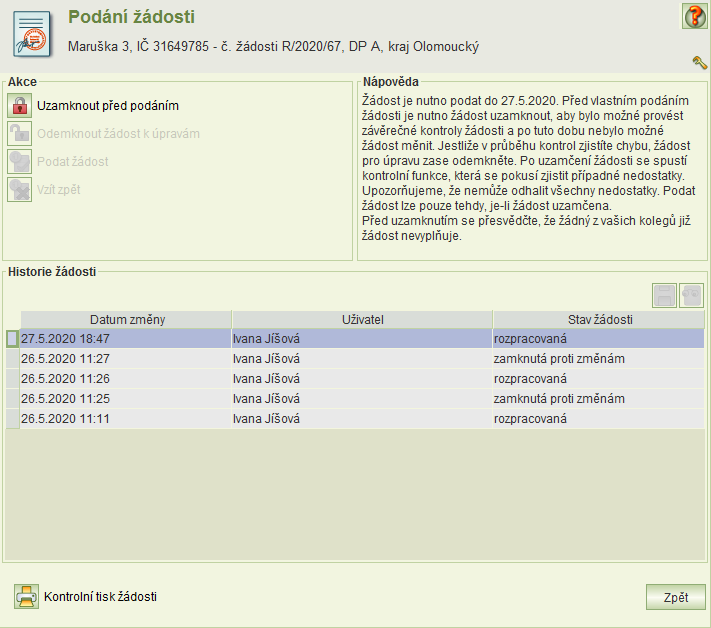
Dále formulář obsahuje historii akcí, které byly provedeny se žádostí a umožňuje zobrazit, vytisknout a uložit podanou žádost do formátu PDF.
Nabídka akcí stejně jako text nápovědy se kontextově mění podle stavu žádosti.
Text nápovědy informuje, co nyní se žádostí můžete dělat.
Podání žádosti je nutno provést ve dvou krocích:
uzamčení žádosti pro závěrečnou kontrolu žádosti a
podání žádosti. Podání žádosti má rovněž dva
kroky:
vyplnění čestného prohlášení
vlastní podání.
V historii žádosti jsou uvedeny změny stavu žádosti, které byly akcemi vyvolány. V záznamu historie se uvádí datum změny, jméno uživatele, který změnu - akci inicializoval a stav žádosti. U záznamů historie se stavem žádosti podaná je archivována tisková podoba žádosti ve formátu PDF, jejíž náhled lze vyvolat, tisknout a případně uložit do adresáře.
Naposledy podanou žádost lze vzít zpět pouze do termínu podání žádosti. Po tomto termínu již nelze podanou žádost vzít zpět.
Kontrola žádosti před podáním
Kliknutím na tlačítko Uzamknout před podáním se spustí aplikační kontroly vyplněné žádosti a jejich výsledek se zobrazí v náhledu.
Výsledek kontroly lze vytisknout nebo uložit.
Kliknutím na tl. Pokračovat dojde, nejsou-li zjištěny chyby, k uzamčení žádosti.
Pokud kontrola zjistí chyby bránící podání žádosti, žádost se nezamkne.
Zjištěné chyby je třeba odstranit.
Pokud nejsou chyby zjištěny, jen případná upozornění nebránící podání žádosti, žádost se uzamkne.
Zjistíte-li po té vadu na žádosti, prostřednictvím formuláře Podání žádosti ji můžete opět odemknout a žádost upravit.
Odemknout žádost anebo podat může jiný uživatel než ten, kdo žádost uzamknul. Je však nutná vzájemná dohoda, aby uživatel, který žádost zamknul, ukončil její kontrolu a aby věděl, že někdo jiný bude provádět změny anebo již chce žádost podat.
Je-li žádost v pořádku a je uzamčena, lze kliknout na tlačítko Podat žádost.
Zobrazí se formulář Čestné prohlášení.
Po kladném vyplnění čestného prohlášení se zaktivuje tlačítko Podat.
Kliknutím na tl. Podat se znovu provede aplikační kontrola žádosti a výsledek kontroly se zobrazí. Zjištěná upozornění nebrání podání žádosti. Kliknutím na tlačítko Pokračovat se vygeneruje náhled žádosti k poslední vizuální kontrole. Tento náhled nelze vytisknout ani uložit. Je-li vše v pořádku, klikněte na tl. Podat.
Podat je možné pouze elektronicky podepsanou žádost.
Tiskový náhled podané žádosti si lze zobrazit a vytisknout nebo ve formátu PDF uložit kliknutím na ikonu tisku v části Historie žádosti nebo z úlohy Podané žádosti.
Vytištěnou žádost v žádném případě neposílejte na MPSV nebo KÚ! Podání prostřednictvím této aplikace je zcela dostačující!
Podepsání žádosti osobním kvalifikovaným certifikátem
Podmínkou pro podáni žádosti je instalace osobního kvalifikovaného certifikátu na PC, který bude použit k elektronickému podpisu.
Jestliže je certifikát uložen na čipové kartě, po vložení karty do čtečky se certifikát automaticky do PC nainstaluje.
Další podmínky pro elektronické podepsání žádosti naleznete na adrese: https://www.mpsv.cz/web/cz/pro-poskytovatele-socialnich-sluzeb.
Upozornění:
Jestliže žádost elektronicky podepisuje osoba, která není statutárním zástupcem žadatele, musí být jako příloha k žádosti vložena el. kopie pověření k podání žádosti (typ přílohy Zplnomocnění zástupce).
Jestliže jménem organizace jedná více statutárních zástupců společně, pak žádost musí elektronicky podepsat všichni statutární zástupci. Pokud ji podepisuje pouze jeden, musí být k tomu zplnomocněn ostatními statutáry a kopie tohoto zplnomocnění musí být vložena jako příloha žádosti (typ přílohy Zplnomocnění zástupce).
Po potvrzení požadavku na elektronické podepsání žádosti aplikace vyhledá kvalifikované certifikáty instalované na PC a nalezené certifikáty nabídne k výběru.
Umístěním kurzoru vyberte osobní kvalifikovaný certifikát, kterým budete podepisovat a klikněte na tl. OK.
Při otevření formuláře pro výběr certifikátu pro podepsání, může být uživatel vyzván k vložení čipové karty / tokenu. Jestliže jsou v úložišti certifikátů uživatele certifikáty, které mají privátní klíč na čipové kartě nebo USB tokenu, bude uživatel vyzván k vložení karty (tokenu). Jestliže k podepisování nebude použit certifikát z čipové karty nebo USB tokenu je možné pokračovat tlačítkem Cancel (seznam certifikátů bude i přesto obsahovat i certifikáty z čipové karty / tokenu jestliže jsou registrovány v úložišti certifikátů uživatele – médium s privátním klíčem bude opět vyžadováno v momentě podepisování certifikátem).
Zobrazí se dialogové okno pro zadání PIN k certifikátu. Zdejte PIN a klikněte na tl. OK.
V závislosti na zabezpečení privátního klíče může být uživatel při podepisování vyzván k udělení povolení číst privátní klíč aplikací. Zde je třeba povolit přístup. Bez povolení přístupu nelze podepsat. Povolení je vždy k aktuálnímu podepisování, systém si souhlas nepamatuje.
Po úspěšném podepsání se zobrazí dialogové okno Chcete žádost podepsat dalším certifikátem?. Po kliknutí na tlačítko Ano, je možné žádost podepsat dalším certifikátem.
Počet podpisů žádosti je kontrolován vůči počtu společně jednajících statutárních zástupců. Druhý a další podpis na žádosti je možné nahradit přílohou typu Zplnomocnění zástupce.
V případě úspěšného el. podepsání žádosti se zobrazí dialogové okno o podepsání žádosti.
PDF žádosti si vytiskněte nebo uložte na svůj lokální disk, a to přímo z formuláře Podání žádosti. Poslouží jako doklad o podání.
Jak si ověřím, že žádosti byla podána
Že je žádost podána si můžete ověřit náhledem do seznamu podaných žádostí anebo vytištěním podané žádosti. Tisková sestava žádosti obsahuje mimo vlastní žádost datum podání, kdo žádost podal a čestné prohlášení.